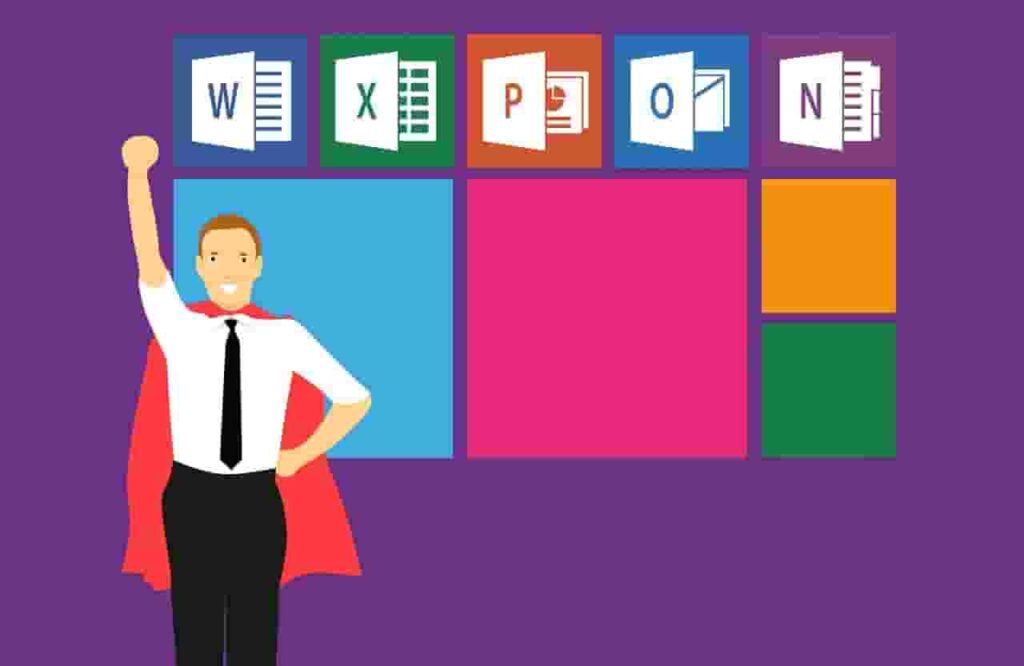MSWord क्या है (what is Msword
Microsoft word एक शक्तिशाली शब्द प्रक्रिया और दस्तवेज बनाने का टूल है, जिसे माइक्रोसॉफ्ट कॉर्पोरेशन ने विकसित किया है। ये एक वर्ड प्रोसेसिंग सॉफ्टवेयर है जो व्यवसाई, शिक्षक, और व्याक्तिगत प्रयोजन के लिए तैयार है। इसके माध्यम से आप कागज पर लिखने की जगह, आसान से दस्तवेज तैयार कर सकते हैं। ये आर्टिकल आपको स्टेप-बाय-स्टेप गाइड करेगा कि आप माइक्रोसॉफ्ट वर्ड का उपयोग कैसे कर सकते हैं।
Ms word कैसे उपयोग करें
1. माइक्रोसॉफ्ट वर्ड की शुरुआत
माइक्रोसॉफ्ट वर्ड का इस्तमाल करने के लिए, आपको पहले इसे अपने कंप्यूटर में इंस्टॉल करना होगा। अगर आपके पास नहीं है तो आप इसे माइक्रोसॉफ्ट की आधिकारिक वेबसाइट से डाउनलोड कर सकते हैं। इंस्टाल होने के बाद, आपको एक आइकन दिखेगा जैसे डबल क्लिक करके वर्ड को खोलें।
2. नया दस्तवेज शुरू करें
• शब्दों को खोलती ही आपको “ब्लैंक डॉक्यूमेंट” मिलता है, जो एक नया दस्तवेज है।
• अगर आप किसी पुराने दस्तावेज़ पर काम करना चाहते हैं तो “ओपन” विकल्प का उपयोग ओपन कर सकते हैं।
3. रिबन का इस्तमाल
• माइक्रोसॉफ्ट वर्ड का इंटरफ़ेस रिबन के द्वार होता है, जिसे आप मेनू बार की तरह देख सकते हैं।
• रिबन में आपको होम, इंसर्ट, पेज लेआउट, रेफरेंस, मेलिंग, रिव्यू और व्यू जैसे टैब मिलेंगे।
4. टेक्स्ट लिखें
• अब आप टेक्स्ट लिखना शुरू कर सकते हैं। कीबोर्ड का इस्तमाल करके आप अपने विचार लिखें।
• फ़ॉन्ट, आकार, और रंग को संशोधित करने के लिए होम टैब का उपयोग करें।
5. स्वरूपण
• टेक्स्ट को और भी अधिक रुचिकर बनाने के लिए फ़ॉर्मेटिंग का उपयोग करें।
• बोल्ड, इटैलिक, अंडरलाइन जैसे विकल्प से टेक्स्ट को हाइलाइट करें।
6. शीर्षक और उपशीर्षक
• हेडिंग और सबहेडिंग का इस्तेमाल करें ताकि आपका दस्तवेज व्यवसायिक दिखे।
• ये आपके दस्तावेज़ को पदानुक्रम में व्यवस्थित करता है।
7. छवियाँ और ग्राफ़िक्स डालें:
• अपने दोस्तों में इमेज और ग्राफ़िक्स डालें।
• इन्सर्ट टैब का उपयोग करके आप चित्र, आकार और चार्ट जोड़ सकते हैं।
8. टेबल और चार्ट
• अगर आप डेटा को व्यवस्थित रूप से प्रस्तुत करना चाहते हैं तो टेबल और चार्ट का प्रबंधन करें।
• टैब डालें, आप टेबल, चार्ट और ग्राफ़ जोड़ सकते हैं।
9. पेज लेआउट
• पेज लेआउट टैब का इस्तमाल करके आप पेज साइज, मार्जिन और ओरिएंटेशन को कस्टमाइज़ कर सकते हैं।
10. वर्तनी जांच और व्याकरण जांच
• समीक्षा टैब का इस्तमाल करके आप अपने पसंद के अनुसार सामग्री की वर्तनी जांच और व्याकरण जांच कर सकते हैं।
11. सेव और प्रिंट
• अपने दस्तावेज़ को सेव करने के लिए Ctrl + S का उपयोग करें।
• प्रिंट करने के लिए Ctrl + P का उपयोग करें और अपनी प्रिंटिंग प्राथमिकताएं सेट करें।
12. डॉक्यूमेंट को शेयर करें
• फ़ाइल टैब से आप अपने दस्तावेज़ को शेयर कर सकते हैं, जैसे कि ईमेल के माध्यम से क्लाउड स्टोरेज में सेव करें।
13. ऑटोसेव फ़ीचर का उपयोग
• ऑटोसेव फीचर को इनेबल करें ताकि आपका डेटा अपने आप सेव हो जाए।
14. दस्तावेज़ को निर्यात करें
• अपने दस्तावेज़ को पीडीएफ, एचटीएमएल, या किसी और प्रारूप में निर्यात करने के लिए “सेव एज़” विकल्प का उपयोग करें।
15. समीक्षा और अंतिम रूप:
• अपने दस्तावेज़ को एक बार समीक्षा करें और सुनिश्चित करें कि कोई गलतियाँ नहीं है।
• अंतिम संस्करण को सेव करें और अपने दस्तवेज को पूरा करें।
माइक्रोसॉफ्ट वर्ड एक बहुत ही उपयोगी टूल है जो आपको व्यावसायिक, शैक्षिक और व्यावसायिक उद्देश्यों के लिए मदद करता है। ऊपर दिए गए स्टेप्स को फॉलो करके आप माइक्रोसॉफ्ट वर्ड से इस्तेमाल कर सकते हैं और अपने विचारों को एक शानदार दस्तवेज में बदल सकते हैं।
Microsoft Word 2007 में कई नई और प्रासंगिक विशेषताएं शामिल हुई थीं, जो पहले के संस्करणों से अलग थीं। यहां कुछ मुख्य विशेषताएं हैं:
रिबन इंटरफ़ेस: Word 2007 में नया रिबन इंटरफ़ेस हुआ, जो पहले के मेन्यू और टूलबार्स की जगह आया। इससे उपयोगकर्ताओं को फ़ाइल संग्रहण, स्वरूपित करने और अन्य सामान्य कार्रवाईयों के लिए आसान पहुंच मिलती है।
ऑफिस बटन: एक नया “ऑफिस” बटन शामिल हुआ, जिससे आप नई फ़ाइल बना सकते हैं, फ़ाइलें खोल सकते हैं, या पिछले कार्य सत्र से कार्य कर सकते हैं।
थीम्स: Word 2007 में थीम्स का आवेदन हुआ, जिससे आप दस्तावेज़ को आकर्षक रूप से स्वरूपित कर सकते हैं।
क्विक स्टाइल्स गैलरी: यह आपको विभिन्न शैलियों में त्वरित रूप से टेक्स्ट स्वरूपित करने की सुविधा प्रदान करता है।
स्मार्ट आर्ट गैलरी: इससे आप आर्ट और चार्ट्स को बहुत तेजी से और आसानी से डाल सकते हैं।
वॉर्ड आर्ट: इस विशेषता की मदद से आप अपने दस्तावेज़ को विविध शैलियों में सजा सकते हैं।
पेज लेआउट पैनल: यह पैनल दस्तावेज़ के पृष्ठ लेआउट को सीधे रूप से प्रबंधित करने की सुविधा प्रदान करता है।
वर्ड 2003 से वर्ड 2007 में स्थानांतरण: यह सुनिश्चित करता है कि उपयोगकर्ता वर्ड 2003 से वर्ड 2007 में स्थानांतरित होने पर भी आसानी से कार्य कर सकते हैं।
इन विशेषताओं के अलावा भी कई अन्य छोटी-मोटी सुधारें और नई सुविधाएं थीं जो उपयोगकर्ताओं को दस्तावेज़ बनाने और संपादित करने में मदद करती थीं।